U盘装系统太LOW!现在都用硬盘装机,操作简单,一键就能搞定
资讯
2023-12-28
105
重装系统的方法很多,比如大家熟悉的U盘重装、光盘重装等等。但很多用户下载了系统镜像后,大多数都不会光盘刻录,而是选择硬盘直接重装系统,那么硬盘重装系统的步骤是怎样的呢?下面跟小编一起来了解一下老毛桃winpe硬盘安装版制作教程。

重装须知
1、硬盘重装系统仅适用当前有系统且系统可以正常使用的电脑,否则需要光盘或U盘安装!
2、备份好C盘数据,尤其是桌面文件
硬盘安装版制作步骤
第一步:下载安装老毛桃U盘启动盘制作工具V9.5,建议将电脑所有的杀毒软件和防火墙关闭,以免程序组件按被误删。完成安装后打开

第二步:切换到U盘启动的本地模式菜单,选择安装路径,启动方式可选择系统菜单或热键启动,如选择第二种方式还需选择启动热键,完成后点击一键安装本地模式
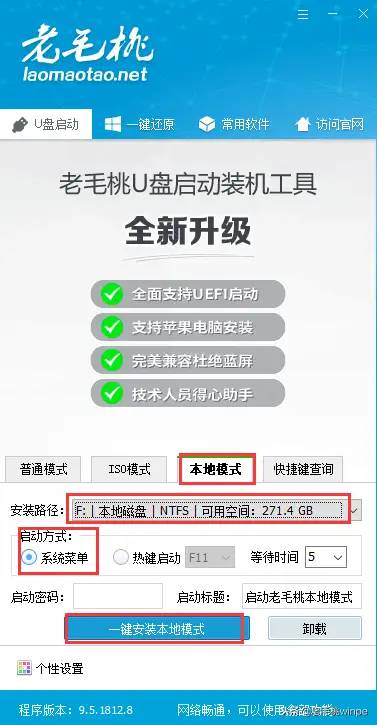
第三步:此时老毛桃正在写入相关文件,需要大家稍等一会
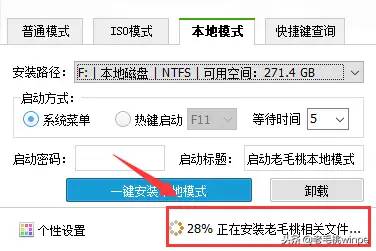
第四步:成功安装到本地硬盘后重启电脑。
1、启动方式为系统菜单,通过↑↓键选择启动老毛桃本地模式,如下图所示

2、启动方式为热键启动,按下启动热键即可进入老毛桃主菜单,如下图所示
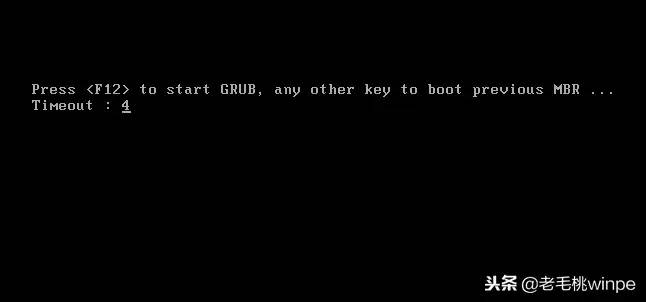
第五步:进入老毛桃主菜单后,通过↑↓键选择【1】并回车
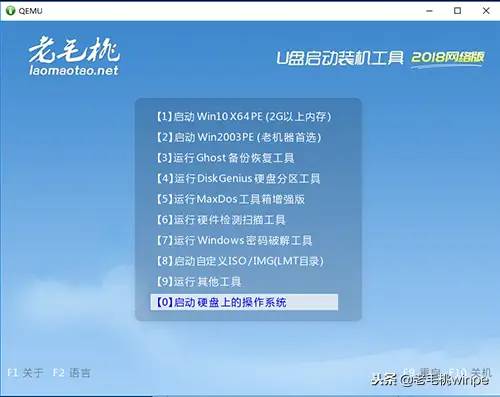
重装系统步骤
第一步:打开老毛桃一键装机,选择准备好的系统镜像文件,安装路径选择C盘符,最后点击执行
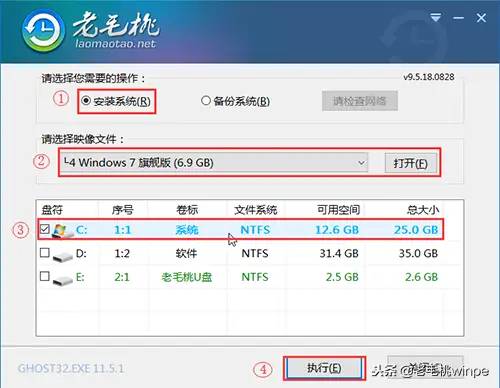
第二步:此时会有个老毛桃一键还原窗口,在复选框内勾选后点击是
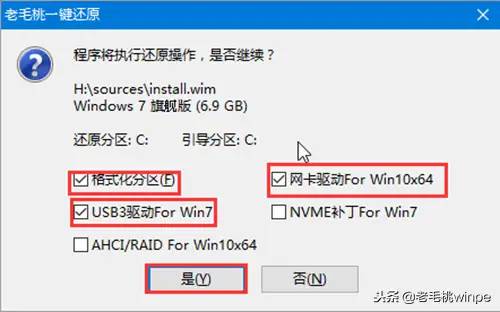
第三步: 程序写入待安装完毕后重启笔记本,记得要拔掉U盘,避免再次进入老毛桃winpe界面
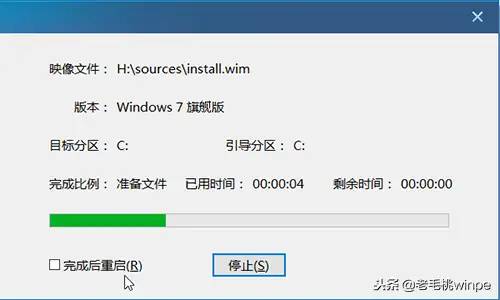
第四步:重启后就会进入重装系统的第二阶段,此时无需用户操作,静待安装完成即可
但是,如果您没有准备好系统镜像,在电脑处于联网状态下您可以选择系统在线下载。打开老毛桃一键装机点击系统下载,选择系统版本,下载后点击立即安装。接下来的操作步骤和上述一样,此处不再重复了。
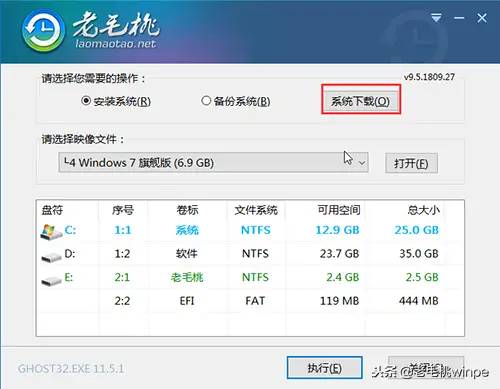
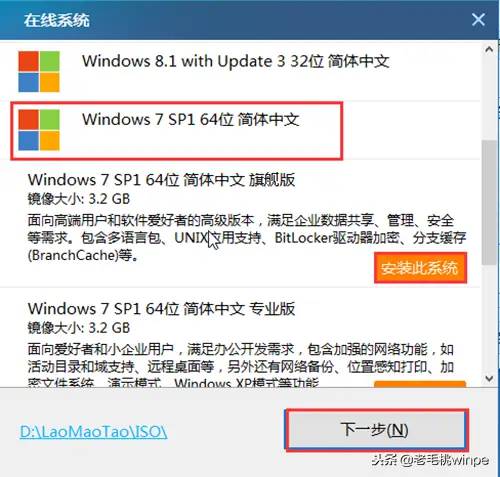
老毛桃winpe硬盘安装版制作教程就为大家介绍到这里了,如果你觉得U盘重装和光盘重装麻烦,试试硬盘安装何乐而不为呢?
本站涵盖的内容、图片、视频等数据系网络收集,部分未能与原作者取得联系。若涉及版权问题,请联系我们删除!联系邮箱:ynstorm@foxmail.com 谢谢支持!
重装系统的方法很多,比如大家熟悉的U盘重装、光盘重装等等。但很多用户下载了系统镜像后,大多数都不会光盘刻录,而是选择硬盘直接重装系统,那么硬盘重装系统的步骤是怎样的呢?下面跟小编一起来了解一下老毛桃winpe硬盘安装版制作教程。

重装须知
1、硬盘重装系统仅适用当前有系统且系统可以正常使用的电脑,否则需要光盘或U盘安装!
2、备份好C盘数据,尤其是桌面文件
硬盘安装版制作步骤
第一步:下载安装老毛桃U盘启动盘制作工具V9.5,建议将电脑所有的杀毒软件和防火墙关闭,以免程序组件按被误删。完成安装后打开

第二步:切换到U盘启动的本地模式菜单,选择安装路径,启动方式可选择系统菜单或热键启动,如选择第二种方式还需选择启动热键,完成后点击一键安装本地模式
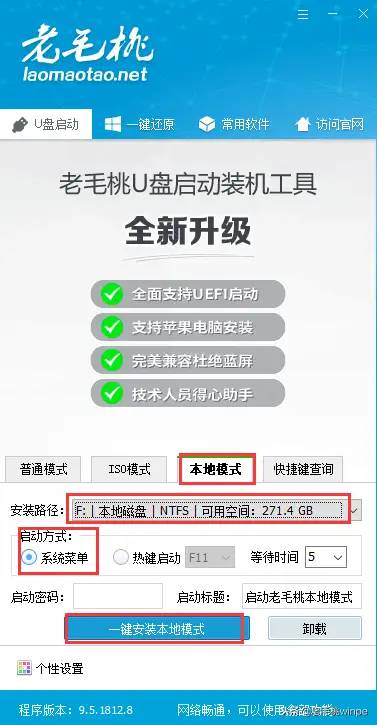
第三步:此时老毛桃正在写入相关文件,需要大家稍等一会
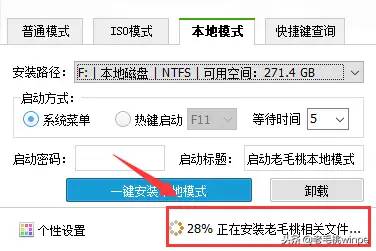
第四步:成功安装到本地硬盘后重启电脑。
1、启动方式为系统菜单,通过↑↓键选择启动老毛桃本地模式,如下图所示

2、启动方式为热键启动,按下启动热键即可进入老毛桃主菜单,如下图所示
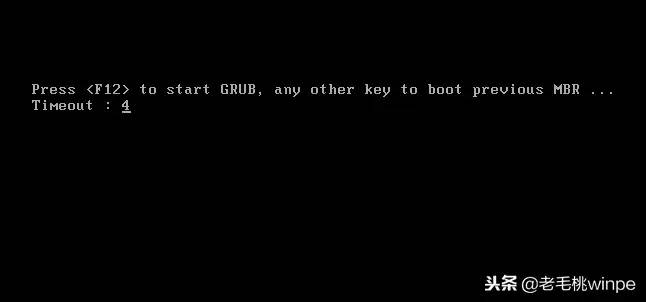
第五步:进入老毛桃主菜单后,通过↑↓键选择【1】并回车
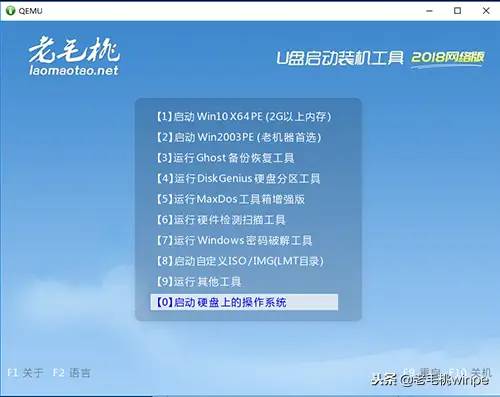
重装系统步骤
第一步:打开老毛桃一键装机,选择准备好的系统镜像文件,安装路径选择C盘符,最后点击执行
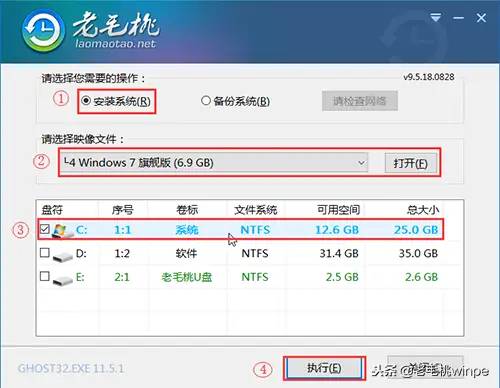
第二步:此时会有个老毛桃一键还原窗口,在复选框内勾选后点击是
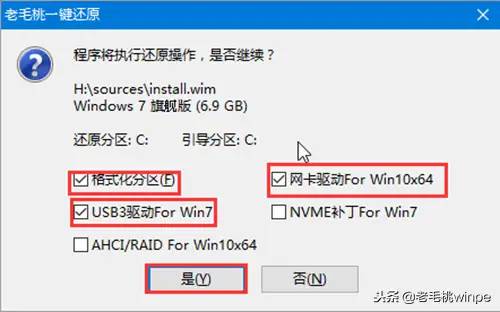
第三步: 程序写入待安装完毕后重启笔记本,记得要拔掉U盘,避免再次进入老毛桃winpe界面
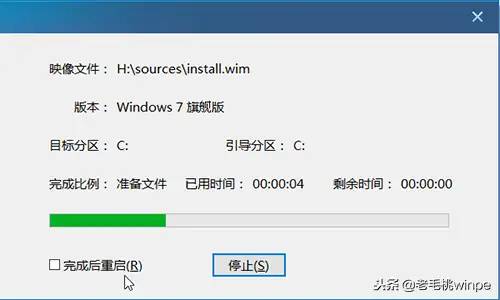
第四步:重启后就会进入重装系统的第二阶段,此时无需用户操作,静待安装完成即可
但是,如果您没有准备好系统镜像,在电脑处于联网状态下您可以选择系统在线下载。打开老毛桃一键装机点击系统下载,选择系统版本,下载后点击立即安装。接下来的操作步骤和上述一样,此处不再重复了。
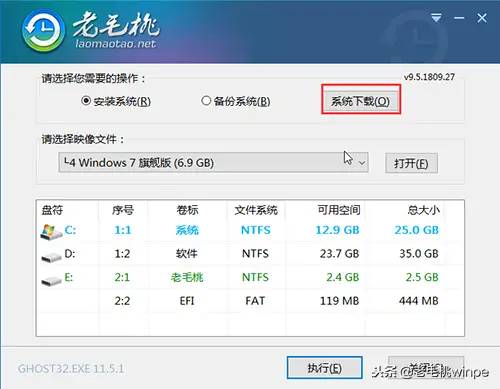
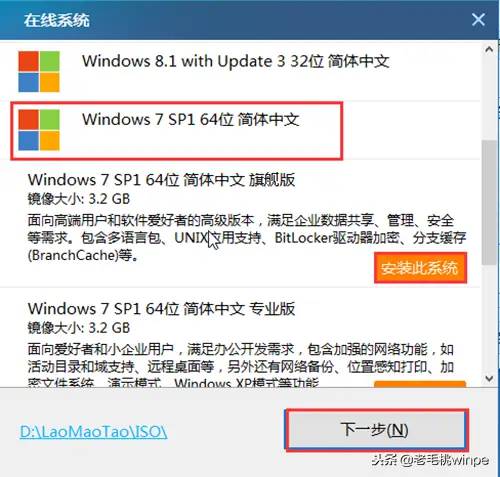
老毛桃winpe硬盘安装版制作教程就为大家介绍到这里了,如果你觉得U盘重装和光盘重装麻烦,试试硬盘安装何乐而不为呢?
本站涵盖的内容、图片、视频等数据系网络收集,部分未能与原作者取得联系。若涉及版权问题,请联系我们删除!联系邮箱:ynstorm@foxmail.com 谢谢支持!










